Selecting A Hotlist Directory
If you want NCSA Mosaic to load a set of hotlists upon startup, you must set a hotlist directory where you will keep these hotlists. From the Options menu, select Preferences.... In the preferences dialog, select the Dirs icon, then press the Set Hotlist Directory button to choose the hotlist directory. All newly created hotlists are also stored in this directory.Hotlist Dialog Box
The HotList Items dialog box lets you to manage multiple hotlists. SelectHotlist... from the Navigate menu (or press q-H):
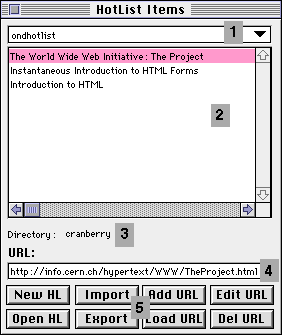
The elements of the HotList Items dialog box are:
- Popup Menu--lets you to choose between all the hotlists that are currently loaded in NCSA Mosaic. The current hotlist is shown in the field.
- Hotlist Window--shows all of the document links stored in the current hotlist. Doubleclick on an entry to open that document in the current NCSA Mosaic window.
- Directory--indicates the directory currently being used as the hotlist directory.
- URL:--displays the URL of the document selected (highlighted) in the hotlist window. The URL can also be copied to the clipboard using the standard copy command.
- Buttons--The eight buttons are described below.
HotList Items Buttons
- New HL
- Creates a new hotlist. Use the standard Macintosh File Save dialog to specify the name and location of the hotlist.
- Open HL
- Opens the standard Macintosh File Open dialog to specify the name and location of an existing hotlist.
- Import
- Converts an HTML document into an NCSA Mosaic hotlist. The standard Macintosh File Open dialog opens; identify the HTML document to be converted using the name and location scrolling lists. The standard Macintosh File Save dialog then opens. Enter the name and location where the new hotlist is to be saved. All of the links found in the HTML document are converted to hotlist entries.
- Export
- Converts a NCSA Mosaic hotlist into an HTML document. The standard Macintosh File Open dialog opens for specifying the name and location of the hotlist to be converted. Next the standard Macintosh File Save dialog opens. Enter the name and location of the new HTML file to be saved.
- Add URL
- Adds additional entries in the current hotlist. The Hotlist Item Dialog box opens. Enter a title and the URL for the new entry. You can add the current document (in the NCSA Mosaic window) by pressing Add Current.
- Load URL
- Opens the selected document (the highlighted item in the hotlist window). This is the same as doubleclicking on the document name.
- Edit URL
- Provides fields to edit hotlist entries. The Hotlist Item dialog box opens and both the item title and URL can be edited.
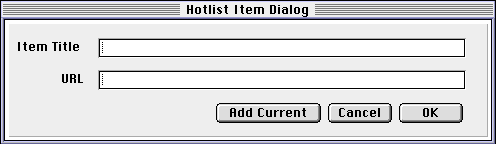
- Del URL
- Deletes the highlighted entry from the hotlist. Verify or cancel the removal of the hotlist item.
Sharing Hotlists
You can give a copy of your hotlist to another NCSA Mosaic for Macintosh user who can then use it to link to the documents in that hotlist. The best way to do this is to mail an HTML file to your colleague.To export a hotlist, select Hotlist... from the Navigate menu. Locate the hotlist you want to export and highlight it. Press Export to open the standard dialog box that lets you save a file, which is in HTML format. Mail or FTP the HTML document to your colleague.
The recipient of the HTML file can select certain links from that hotlist to add to a personal hotlist. The Import button on the HotList Items dialog box can also be used to convert the HTML file back into the original hotlist format.




mosaic-m@ncsa.uiuc.edu