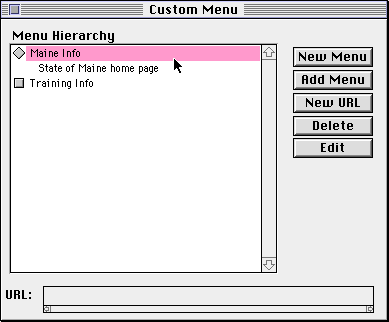




The Custom menus window lets you to change Mosaic's custom menu settings. Custom menus are shown on the menubar at the top of your screen. To open, select Custom Menu... from the Navigate menu.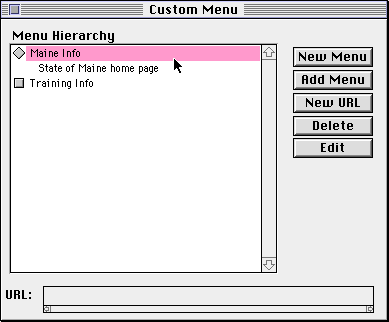
With the Custom Menu shown above, the corresponding menu bar looks like this (compressed):
The window is hierarchical. The small box to the left of the menu name (e.g., Training Info above) is an unexpanded list. Click on the box to show the full list of entries as shown in the Maine Info menu. The diamond to the left of the menu name indicates an expanded entry. NOTE: The name you enter in the menu title field is shown in the menu bar at the top of your screen. If you expect to create many custom menus, keep your menu names short. The menu bar accommodates many names but eventually available space is exhausted. If a menu item is highlighted, clicking Edit opens the Edit Document Information dialog box. Make changes to an item title or to the associated URL.Custom Menu Window
This window shows all of the menus and hotlists that are created or added with custom menus.
For a new menu, enter a name and click OK. To add a hotlist, click in the Attach Hotlist box and select an existing hotlist to add.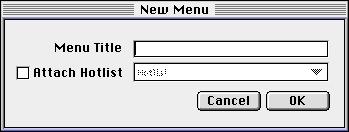
Submenus menus are identified by the triangle to the left of the name. The triangle points to the right for an unexpanded menu; it points down for an expanded menu listing.
If a menu name is highlighted, clicking Edit opens the New Menu dialog box where you can edit the menu title.
You can copy a URL from this field but you cannot edit a URL here. Click the Edit button in the Custom Menus window to make changes in a URL.



mosaic-m@ncsa.uiuc.edu